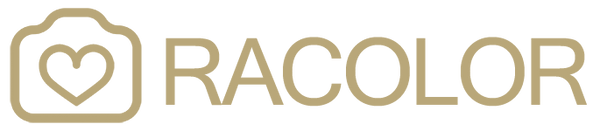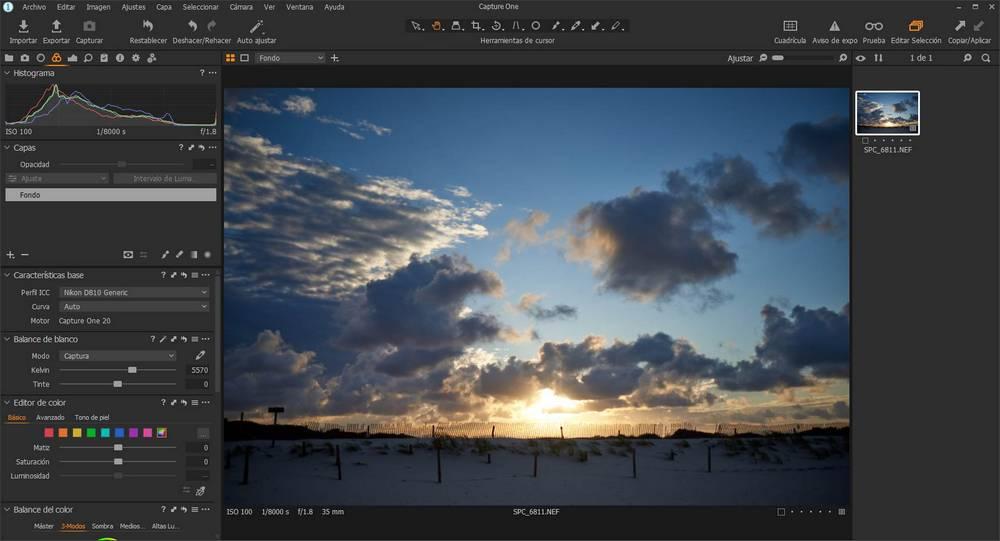Sich an neue Software zu gewöhnen ist selten einfach – aber es muss nicht frustrierend sein. Wenn Sie erwägen, von Lightroom zu Capture One zu wechseln, finden Sie hier 11 Tipps, die Ihnen den Übergang erleichtern.
1. Schnittstelle
Beim Wechsel von Lightroom zu Capture One sind einige Dinge zu beachten:
Keine Module! Die Benutzeroberfläche in Capture One verwendet ein Hauptfenster, in dem alle Werkzeuge in Werkzeugregisterkarten organisiert sind.
Im Standardlayout befinden sich die Werkzeuge links und der Browser rechts vom Viewer.
Um ein Layout zu wählen, das Lightroom ähnlicher ist, wählen Sie einfach „Fenster > Arbeitsbereich > Migration“. Dadurch entsteht ein Arbeitsbereich, der dem Layout von Lightroom ähnlicher ist.
Die meisten Werkzeuge in Capture One können neu organisiert, frei verschoben und sogar skaliert werden, indem Sie einfach auf den Werkzeugtitel klicken und ziehen. Teile der Oberfläche können auch ausgeblendet werden. Für einen einfachen Überblick verwenden Sie das Menü „Ansicht“.
Es gibt einen anheftbaren Abschnitt für die Tools, die Sie am häufigsten verwenden, und einen scrollbaren Abschnitt für diejenigen, die Sie auch im Tool haben möchten. Dadurch erhalten Sie einen hervorragenden Überblick über die verfügbaren Tools und können bei Bedarf problemlos darauf zugreifen.
2. Katalog oder Sitzung?
Capture One bietet zwei Möglichkeiten zum Organisieren Ihrer Bilder. Kataloge und Sitzungen. Was sind Sie?
Katalog
Genau wie Lightroom können Sie Ihre Bilder in einen Capture One-Katalog importieren. Sie können Ihre Bilder an ihrem aktuellen Speicherort behalten oder sie in den Katalog kopieren. Ein Katalog ist eine Datenbank, die Informationen zu Metadaten, Schlüsselwörtern, Bewertungen usw. für jedes Bild enthält.
Wenn Sie Ihre Bilder importieren, organisieren oder bearbeiten, aktualisiert Capture One die Datenbank mit diesen Informationen. Dies ist eine sehr nützliche Möglichkeit, mit größeren Bildsammlungen zu arbeiten.
Sie können Ihren Lightroom-Katalog sogar direkt in Capture One importieren!
Sitzung
Eine Sitzung bietet einen einfacheren, ordnerbasierten Arbeitsablauf mit einer Standardstruktur und der Möglichkeit, jeden Ordner auf Ihrem Computer zu durchsuchen, ohne ihn importieren zu müssen. Anpassungen werden in einem Unterordner neben den Bildern abgelegt. Die Sitzungen eignen sich für Tethered-Shooting, Einzeljobs usw.
Sie können das eine oder das andere verwenden – oder beide. Sehen Sie sich dieses Webinar (60 Minuten) an, um einen vollständigen Überblick über die Mechanismen und Vorteile beider Typen zu erhalten.
3. Voreinstellungen = Stile
Was in Lightroom als Voreinstellungen bezeichnet wird, heißt in Capture One Stile. Sie funktionieren auf ähnliche Weise und lassen sich nach dem Auftragen leicht anpassen. Capture One verfügt außerdem über Voreinstellungen, die nur ein Tool enthalten, sodass sie über das verwendete Tool zugänglich sind. Zusammenfassen:
Stil: Vordefinierte Anpassungen einschließlich mehrerer Tools.
Voreinstellung: Vordefinierte Anpassungen mit nur einem Werkzeug.
Um mehr über Stile und Voreinstellungen beim Wechsel von Lightroom zu Capture One zu erfahren, sehen Sie sich dieses Tutorial an (5 Minuten).

4. Schichten
Ebenen in Capture One bieten ähnliche Funktionen wie Pinsel in Lightroom. Allerdings funktionieren sie eher wie Ebenen in Photoshop, wo jede Ebene eine Maske hat. Wenn wir bei den Anpassungsebenen bleiben, haben Sie zunächst zwei Möglichkeiten:
Neue leere Ebene – Die Standardoption, wenn Sie im Tool auf das Plus-Symbol klicken. Dadurch wird eine neue Ebene ohne Maske erstellt. Um den Effekt der Anpassungen anzuwenden, müssen Sie den gewünschten Bereich mit dem Pinsel maskieren.
Neue gefüllte Ebene – Durch langes Drücken des Plus-Symbols können Sie diese Option auswählen. Dadurch wird eine neue Ebene mit einer durchgehenden Maske erstellt. Alle Anpassungen werden im gesamten Bild angezeigt, Sie haben jedoch die Möglichkeit, Teile der Maske zu löschen oder die Deckkraft der gesamten Ebene zu verringern.

5. Farbeditor (HSL)
Die Art und Weise, Farbton, Sättigung und Helligkeit (HSL) in Capture One anzupassen, unterscheidet sich etwas von der in Lightroom. Der Farbeditor ist in „Basis“, „Erweitert“ und „Hautton“ unterteilt. Der Basic-Teil ist in sechs Farbbereiche unterteilt, die jedoch nicht ganz mit dem HSL-Tool von Lightroom übereinstimmen.
Laden Sie für einen einfachen Übergang von Lightroom zu Capture One diese Farbeditor-Voreinstellung herunter, die dieselben acht Farbbereiche bereitstellt, die Sie von HSL in Lightroom kennen. Sie werden im erweiterten Teil des Farbeditors angezeigt.

6. Anpassungen kopieren
Um Anpassungen von einem Bild auf andere zu kopieren, klicken Sie auf das Pfeil-nach-oben-Symbol in der oberen rechten Ecke. Capture One erkennt geänderte Anpassungen automatisch und legt sie in der Zwischenablage ab. Steuern Sie, welche Anpassungen Sie aus der Zwischenablage kopieren möchten, und klicken Sie auf das Pfeil-nach-unten-Symbol, um diese Anpassungen auf die ausgewählten Bilder anzuwenden. Das Kopieren von Anpassungen erleichtert Ihnen den Übergang beim Wechsel von Lightroom zu Capture One.
Beispielsweise sind Zuschneideeinstellungen und Ebenen bei anderen Bildern möglicherweise nicht immer nützlich.
7. Farbbalance
Das Color Balance Tool macht die Farbkorrektur einfach und schnell. Es ist wie Split Toning, aber mit mehr Optionen.
Der Master-Kanal funktioniert wie ein visueller Weißabgleich-Optimierer; Das gesamte Bild wird beeinträchtigt. „Schatten“, „Mittelton“ und „Glanzlicht“ tönen jeden Teil Ihres Bildes mit dem Farbton und der Sättigung Ihrer Wahl.
Der Helligkeitsregler auf der rechten Seite bietet zusätzliche Kontrolle über den Kontrast des Bildes während der Farbkorrektur.

8. Prozessrezepte
Prozessrezepte funktionieren ein bisschen wie Exportvoreinstellungen – Sie können jedoch mehrere gleichzeitig auswählen! Jedes Rezept exportiert eine Variante des Bildes in einer Größe, einem Format und einem Speicherort Ihrer Wahl.
Die wahre Kraft von Process Recipes liegt in Tokens. Sie können Bilder in mehrere Ordner exportieren, ihnen spezifische Unternamen geben und vieles mehr, basierend auf dynamischen Informationen. Sobald Prozessrezepte für Ihren Arbeitsablauf eingerichtet sind, sparen Sie Zeit!
9. Bearbeiten Sie alle ausgewählten Varianten
Wenn Sie mehrere Bilder gleichzeitig exportieren, löschen oder anpassen, stellen Sie sicher, dass Sie „Bearbeiten > Alle ausgewählten Varianten bearbeiten…“ aktivieren. Andernfalls exportieren/löschen/anpassen Sie nur das markierte Bild in Ihrer Auswahl. Sie können die Funktion auch über dieses Symbol umschalten:

10. Verknüpfungen
In jeder Software erleichtern Verknüpfungen das Leben. Das ist in Capture One nicht anders. Zusätzlich zu einer umfangreichen Standardliste mit Verknüpfungen haben Sie die Möglichkeit, Verknüpfungen für fast alles hinzuzufügen. Einschließlich der Änderung aller Standardverknüpfungen.
Gehen Sie zu „Capture One Pro 11 > Tastaturkürzel bearbeiten…“, wenn Sie einen Mac verwenden, und zu „Bearbeiten > Tastaturkürzel bearbeiten…“, wenn Sie einen Windows-Computer verwenden. Der erste Schritt besteht darin, die Standardliste zu duplizieren und eine eigene Liste zu erstellen. Dann können Sie es bearbeiten!
11. Sofortige kabelgebundene Erfassung
Capture One wurde vor 20 Jahren ursprünglich als Tethering-Software entwickelt, das heißt, es sollte ein Bild von einer angeschlossenen Kamera auf den Computer übertragen und auf dem Bildschirm anzeigen.
Für einen branchenführenden vernetzten Workflow erstellen Sie einfach eine neue Sitzung, schließen Sie eine unterstützte Kamera an und beginnen Sie mit der Aufnahme.